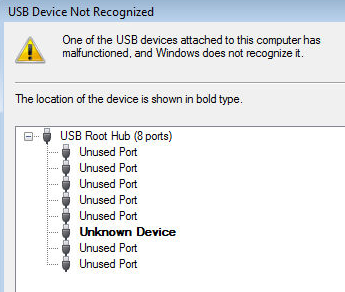Google Chrome has just been released and people are already blogging about it like wildfire. There are several things that has already written about Google Chrome in addition to what you have read here. So instead of duplicating things, we have created a ultimate list of Google Chrome
Tips and Tricks and reviews for your easy viewing.
The list will be similar to the Ultimate List of Tips and Tricks for Firefox 3 and will be a non-exhaustive list, so you can bookmark this post to find the latest tips and tricks for Google
Chrome in one place.
As always Gina Trapani from Lifehacker, has written a power user’s guide for Google Chrome, a definite must read if you want to get the full benefits of using the latest browser.
Google Blogscoped has a extensive list of tips and pointers for both users as well as developers, the article is worth a read.
Adam Pash from Lifehacker has a tutorial which shows how you can run Google Chrome in Ubuntu / Linux based machines with WINE.
Amit from Digital inspiration talks about the latest features in Google Chrome and those that are missing from your favorite browser.
Google Operating System has a article on the not-so-obvious things you can do in Google Chrome, the tips are really interesting and a must read.
Amit gives a in-depth tutorial on creating multiple profiles for different users of the same PC.
Adam Pash from Lifehacker takes a in-depth look at the working of Google Chrome. Check the post out as it details each and every thing you should know about the new browser.
Google Operating System has a neat trick that will allow you to open browse multiple Gmail accounts in Google Chrome.
Our tutorial showing you how you can change the default theme in Google Chrome. Google has its own theme repository at
Free Chrome Themes which is not active yet.
Amit from Digital Inspiration has released a Firefox add-on that will help you open links in Google Chrome while you are using Firefox. It works much like the IE-Lite plugin, but in this case a new window is opened instead of embedding chrome into Firefox.
Tech Recipes has a interesting post which describes, how you display only icons in the bookmarks bar, saves a lot of space and allows you to easily add more websites to the bookmarks bar.
Tech Radar talks about 30 tips, tricks and shortcuts for
Google Chrome, check it out as it contains lots of interesting information.
BlogsDNA has a post which details all the shortcut keys available in Google Chrome, the list covers pretty much every shortcut you would want to know about.
Our own post on how you can run java applets in Yahoo Games with the latest Java Runtime.
Hypernation has a handy tutorial about installing the latest Flash version in Google Chrome, so if you want to upgrade the flash for Google Chrome check out the article.
BlogsDNA tells users about the hidden configurations available in Google Chrome including about:memory, about:stats and more.
Lifehacker talks about a easter egg hidden inside Google Chrome when you type about:internets in the browser address bar.
Our post about fixing the “Aw Snap, something went wrong” error, when you try to run Google Chrome.
Blogote talks about a simple tool to backup your Google Chrome Profile, do check it out.
Our article about how you can use the “Paste and Go” functionality to save that extra click, while pasting URLs from the clipboard.
Download Squad talks about the new omni bar feature in Google Chrome and how you can use it to search quickly from the address bar.
Our article about the ways in which you can start incognito (a private session) that does not track your browsing history.
Our article about importing your bookmarks and settings from Firefox and Internet Explorer to Google Chrome.
Nirmal from Life Rocks talks about how you can open all your favorite sites when you start Chrome.
Sizlopedia tells us about the portable edition of Google Chrome, which is available for Download. This version can be run on your pen/flash drive.
The How-To Geek tells us about a undocumented trick for Google Chrome, where you can increase the search results shown in Google Chrome Omnibox from the default 5 to any number.
Nirmal once again tells us how you can create Application Shortcuts in Chrome, that will allow you to launch web applications as a standalone window in Chrome.
Tech Recipes has a tutorial which shows you how to kill problematic tabs that use huge memory or CPU with Chrome’s Task Manager.
Mashable talks about seven awesome things you will find in Google Chrome
Blogote talks about a simple way in which you can add and change search engines in Google Chrome.
TecknoBites talks about a trick that will allow you to download Google Chrome on a Windows 2000 PC.
Are you concerned about privacy with Google Chrome Omnibox? Lifehacker shows you how to disable the auto suggest feature in Omnibox.
Tech Recipes talks about deleting the browsing data and history in Google Chrome, specially useful when you are using a PC accessed by more than one person.
Tech Recipe shows a simple way in which you can put the Home button on the Google Chrome Toolbar.
Blogote has a nice tutorial which tells us how to stumble sites in Google Chrome, without a the StumbleUpon toolbar.
Tech Recipes has a interesting tutorial about adding a print button to the Bookmarks Bar in Google Chrome.
Tech Recipes shows you how to change the default download location of Google Chrome.
The WWW Blog tells you how you can access the cache files in Google Chrome.
Sizzled Core shows you, how you can
backup your preferences in Google Chrome.
Techblissonline talks about a error that has been nagging many users who cannot install and run chrome, do check it out to see how you can workaround the issue.
This list is non-exhaustive and newer tips and tricks will be added to the list as and when we find them, if you want to include your own tips and tricks, please leave a comment here and we will add it.